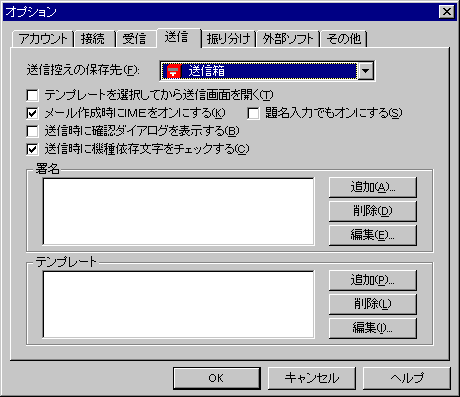 メール本文の最後には、自分の氏名や所属、あるいはメールアドレスといったものを付けるということが一般に行われている。これを署名と言う。とはいえ、毎回このようなものを打ち込むのも面倒な話であることからメーラには署名を登録しておき、自動的にその署名をメール本文に付け加えるという機能がある。AL-Mailでこの機能を利用するには、まずメニューからツール(T)⇒オプション(O)...を指定し、前節で説明したダイアログボックスを開く。ここで、送信のタグを指定したものが右である。
メール本文の最後には、自分の氏名や所属、あるいはメールアドレスといったものを付けるということが一般に行われている。これを署名と言う。とはいえ、毎回このようなものを打ち込むのも面倒な話であることからメーラには署名を登録しておき、自動的にその署名をメール本文に付け加えるという機能がある。AL-Mailでこの機能を利用するには、まずメニューからツール(T)⇒オプション(O)...を指定し、前節で説明したダイアログボックスを開く。ここで、送信のタグを指定したものが右である。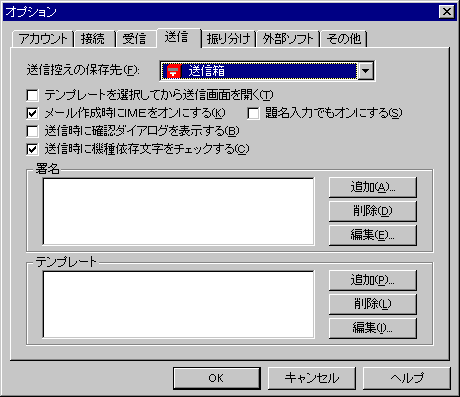 メール本文の最後には、自分の氏名や所属、あるいはメールアドレスといったものを付けるということが一般に行われている。これを署名と言う。とはいえ、毎回このようなものを打ち込むのも面倒な話であることからメーラには署名を登録しておき、自動的にその署名をメール本文に付け加えるという機能がある。AL-Mailでこの機能を利用するには、まずメニューからツール(T)⇒オプション(O)...を指定し、前節で説明したダイアログボックスを開く。ここで、送信のタグを指定したものが右である。
メール本文の最後には、自分の氏名や所属、あるいはメールアドレスといったものを付けるということが一般に行われている。これを署名と言う。とはいえ、毎回このようなものを打ち込むのも面倒な話であることからメーラには署名を登録しておき、自動的にその署名をメール本文に付け加えるという機能がある。AL-Mailでこの機能を利用するには、まずメニューからツール(T)⇒オプション(O)...を指定し、前節で説明したダイアログボックスを開く。ここで、送信のタグを指定したものが右である。まずは右のダイアログボックスで署名以外の部分について簡単に説明しておく。
テンプレートというのはメール本文の始めなどに決まった文字列を置きたい場合などに利用するものであるがここではその説明は省略する。
メール作成時にIMEをオンにする(K)及び題名入力でもオンにする(S)というのは、通常日本語でメールを送信する場合、ここにチェックマークを付けておくと、メール本文及び題名のボックスにカーソルを移動させると自動的に日本語入力システム(IME)を起動させるという設定である。 送信時に確認ダイアログを表示する(B)は、メールを送信する際に確認のダイアログボックスを表示させるかどうかであるが、通常は表示させる必要はないであろう。
送信時に機種依存文字をチェックする(C)は、メールの送信の節でも触れたように、①やⅡなど一部の記号はそれを使える機械とそうでない機械が存在する。そのような文字がメール本文などにあるかどうかのチェックを行うかどうかを指定するものである。
 さて、署名についてであるが、そのボックス右側にある追加(A)...のボタンをクリックすると右に示すダイアログボックスが現れる(これは既に書きこみが行われた後、実際には各ボックスの内容は始めは空である)。
さて、署名についてであるが、そのボックス右側にある追加(A)...のボタンをクリックすると右に示すダイアログボックスが現れる(これは既に書きこみが行われた後、実際には各ボックスの内容は始めは空である)。
まず見出し(T)のボックスにはこの署名に対する適当な名前を付ける。AL-Mailでは複数の署名を登録しておき、状況に応じてそれらを使い分ける(例えば、日本語用と英語用など)ことができるので、各署名には適当な名前(見出し)を付けておくのである。見出しは(その内容が英語等であっても)日本語を用いても問題は無い。
次に署名(S)の下にある大きなボックスに実際の署名の内容を書きこむ。署名の内容はどのようなものでもよいのだが、一般的には前述したように氏名や所属、電子メールのアドレスなどである。また、その長さは長くても4、5行以内としておくのがよい。署名を実際に入力する際、電子メールではワープロなどのように右寄せ(文字列を文書の右側に配置する機能)というような概念は無いので、署名の内容を右側に寄せる場合には、その文字列の前に適当に空白(空白も文字であり、スペースキーを押すことによって打ち込まれる)を入れておけばよい。この時、署名のボックスのすぐ上には半角10文字毎にマークが付いているのでそれを参照すればよいであろう。
署名の編集のダイアログボックスに書きこみが終わったならばOKボタンをクリックし、更に(他に設定する項目が無ければ)オプションのダイアログボックスに対してもOKをクリックすることによりそのダイアログボックスを閉じる。これで署名の登録が終了した。
署名の登録を行うと、それ以降メール送信のウィンドウ右上にある書名のボックスには登録した署名の見出しが表示されることになる。複数の署名を登録した場合には、そのボックス右側にある下向き三角のボタンをクリックすれば、登録した署名の一覧が表示されるので、その時に利用したいものを指定すればよい。送信時にこのボックスに表示されている署名の内容が、メール本文の最後に付けられる。また、その一覧には(無し)というものあり、これを指定すれば署名を付けないようにすることも可能である。実際に署名を付けるという作業はメール送信時に自動的に行われるので、署名を付けるとどのようになるかということについては、自分宛てのメールを出してみるなどにより確認してもらいたい。
なお、一度作成した書名の内容を変更したい場合には、先ほど説明したオプションのダイアログボックスにおいて、署名のところにある編集(E)...のボタンをクリックするか、メール送信のウィンドウにおいてヘッダ・署名編集のボタンをクリックし、開いたダイアログボックスで行えばよい。