戻る | 目次 | 次へ
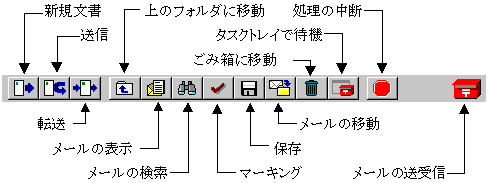
メールを送信するときにはまずツールバーにある新規文書ボタンをクリックする。これにより下に示すウィンドウが現れる(このウィンドウはAL-Mailのウィンドウとは独立して現れる)。送信したいメールはこのウィンドウ上で作成する。
以下の説明においてカッコ内に英語名を示している部分があるが、インターネットにおける電子メールではそちらの用語の方がより一般的であるので、英語名についても同時に覚えておくと良いであろう。
まず、題名(Subject)のボックスには、そのメールのタイトルを記述する。メールには題名を付けるのがマナーとなっているので、ここにはメールの内容を簡単に示すものを打ち込む。題名には日本語を用いることも可能である(ただし、初期設定の所でフルネームについて述べたことと同様の問題はある)。
宛先(To)のボックスには、メールを送る相手の電子メールアドレスを記入する。複数の相手に同じ内容のメールを同時に送りたいときには、メールアドレスを , で区切って並べればよい。 同報(Cc、Carbon Copyのこと)のボックスにメールアドレスを記入すると、宛先の所と同様に、その人にもメールが送られる。主たるメールを送る相手を宛先に書き、「こういうメールをその人に送りましたよ」ということを別の人に知らせたいときなどに用いる。
以上の部分は手紙の表書きに相当する部分で、ヘッダと呼ばれている。 その下の大きなボックスがメール本文を記述する部分であり、日本語でもアルファベットでも自由に記述して良い。ただし、半角のカタカナだけは絶対に用いてはならない。また、①やⅡなど一部の記号は相手の機械では読めなくなってしまう恐れがあるので、用いてはならない。
メール本文を記述するときのもう一つの注意点は半角で60〜70文字(日本語は全角文字であるので30〜35文字)程度の所で強制的な改行(Enterを押すことによって挿入される)を入れなければならないということである。ワープロなどでは行末までくると機械の方で自動的に改行してくれるという機能があるが、相手の電子メール環境によってはそのような機能がない場合がある(電子メールなどでは常に相手の環境を考える必要がある)。また、後述する署名については、その下の署名のボックスの使い方と合わせて後述することにする。送信箱に保存というのはメールの送信を行わずに、送信箱(一般的には送信したメールを保存しておく所)に保存だけしておくというものである。作成したメールをすぐには送信せずに、後日送信したいという場合などに用いる。今の場合は直ちにメールを送信すればよいので、メール送信のボタンをクリックする。そうするとちょっとだけ時間を経た後に、一瞬メール送信のダイアログボックスが表示され、その後に、そのダイアログボックス及びメール送信のダイアログボックス共に消えてしまう。これで無事メールが送信されたことになる(多分)。うまくメールが送信されなかった場合は、宛先の記述が正しくなかったか、最初の設定が正しくなかったかなどが考えられる。また、場合によってはネットワークそのものがおかしくなっているということもあり得る。この辺の原因を順次辿っていってもらいたい。
始めてAL-Mailを利用する場合には、自分宛てのメールを出してみると良いだろう。これはメールの送信及び次に述べる受信の練習であると同時に、最初に行った初期設定が正しく行われたかどうかを確認する意味もある。